| 일 | 월 | 화 | 수 | 목 | 금 | 토 |
|---|---|---|---|---|---|---|
| 1 | 2 | 3 | 4 | 5 | 6 | 7 |
| 8 | 9 | 10 | 11 | 12 | 13 | 14 |
| 15 | 16 | 17 | 18 | 19 | 20 | 21 |
| 22 | 23 | 24 | 25 | 26 | 27 | 28 |
| 29 | 30 |
- Python
- 풀이
- ios frida
- 빅데이터분석기사 실기
- FSB
- AWS Cloud
- [EduAtoZ]
- error
- mariadb
- Linux
- pandas
- 빅분기 실기
- centos7
- AWS
- wireshark
- dreamhack
- 빅데이터 분석기사
- 인프런
- nmcli
- Dreamhack.io
- 워게임
- 보안뉴스
- 클라우드
- Android
- 빅데이터 분석기사 실기
- 빅데이터분석기사
- ubuntu
- VS Code 오류
- pwnable
- tcache
- Today
- Total
0netw0m1ra
[VScode] Windows10. Visual Studio Code(VS Code) C/C++ 설치 본문
(Windows10 기준)
1. VS Code를 먼저 설치합니다.
code.visualstudio.com/download

2. VS Code를 실행시키고, c/c++을 설치합니다.
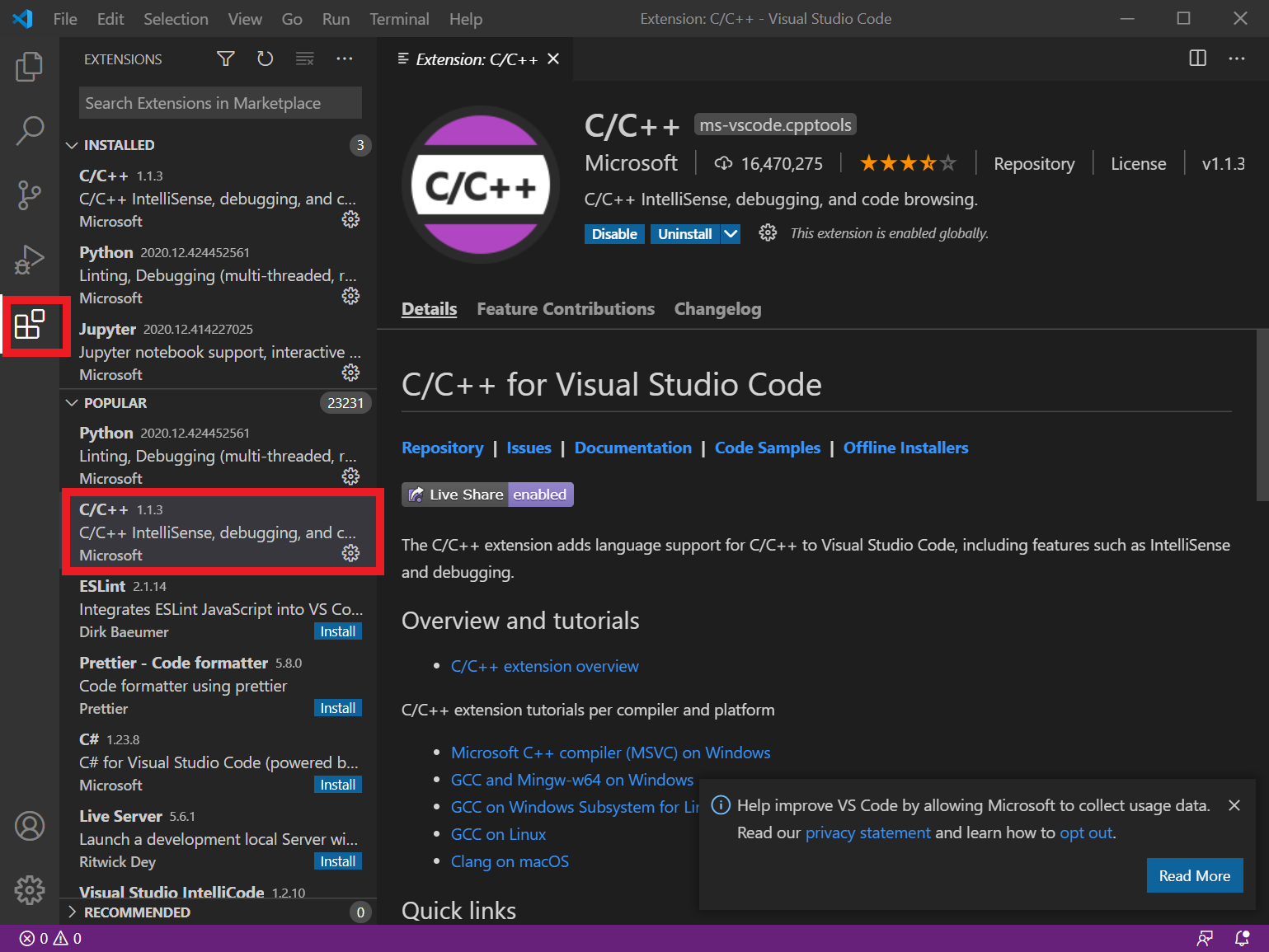
3. C/C++을 위해 컴파일러를 설치합니다.
VS Code는 컴파일러를 지원하지 않으므로 컴파일러를 설치해야 사용가능합니다.
sourceforge.net/projects/mingw/files/
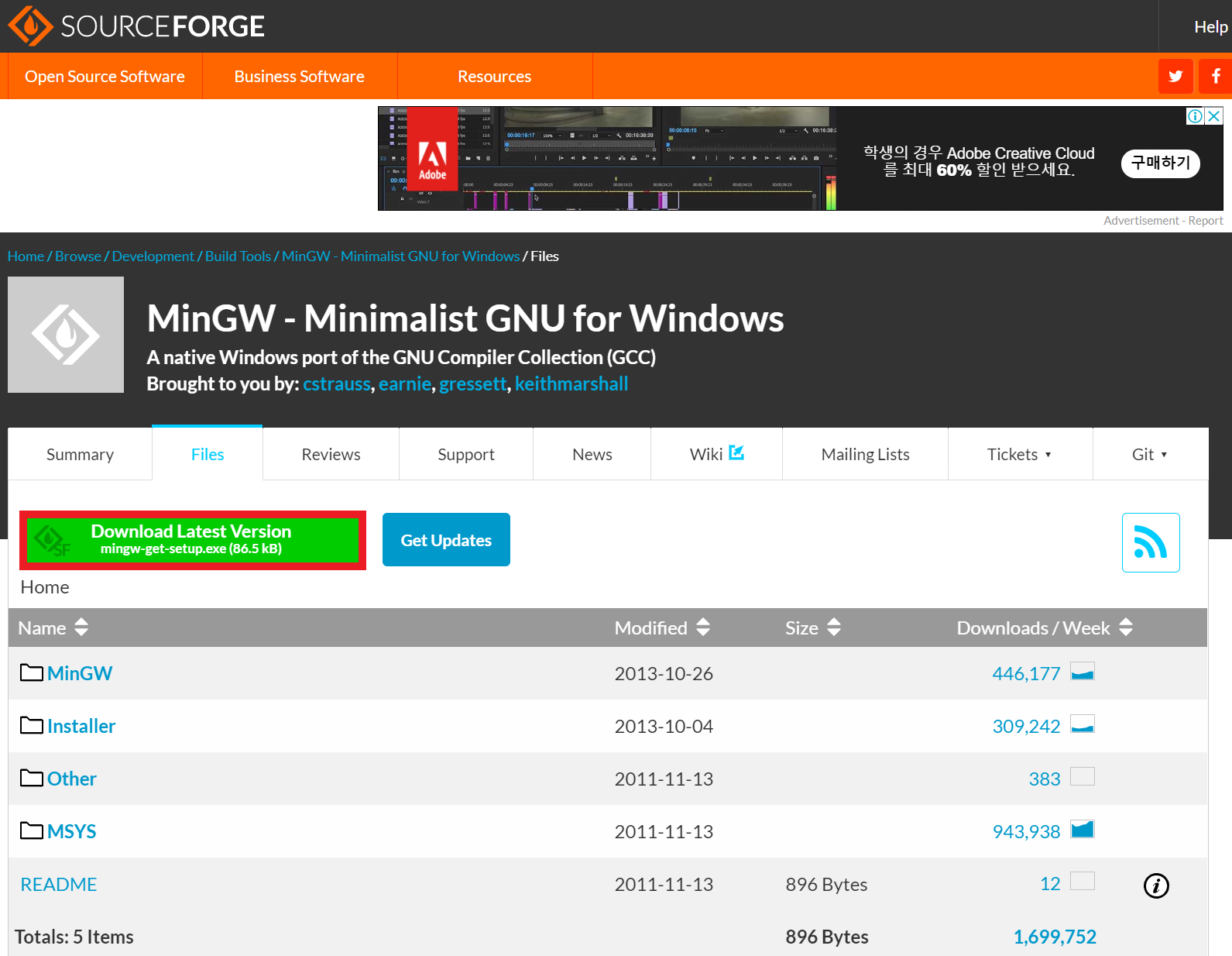

4. 다운받은 MinGW를 실행시키고 설치를 진행합니다.
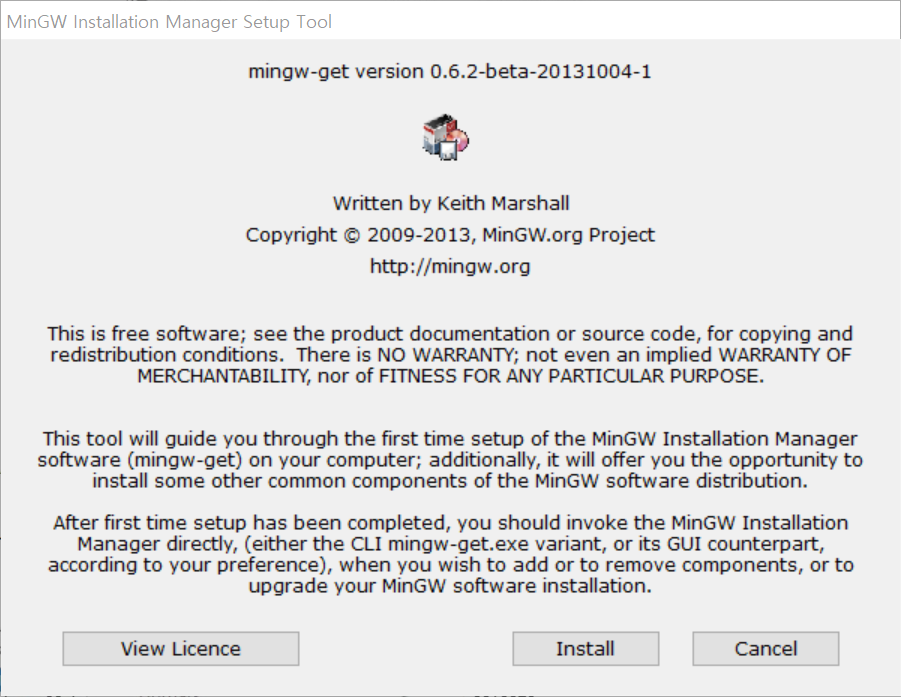
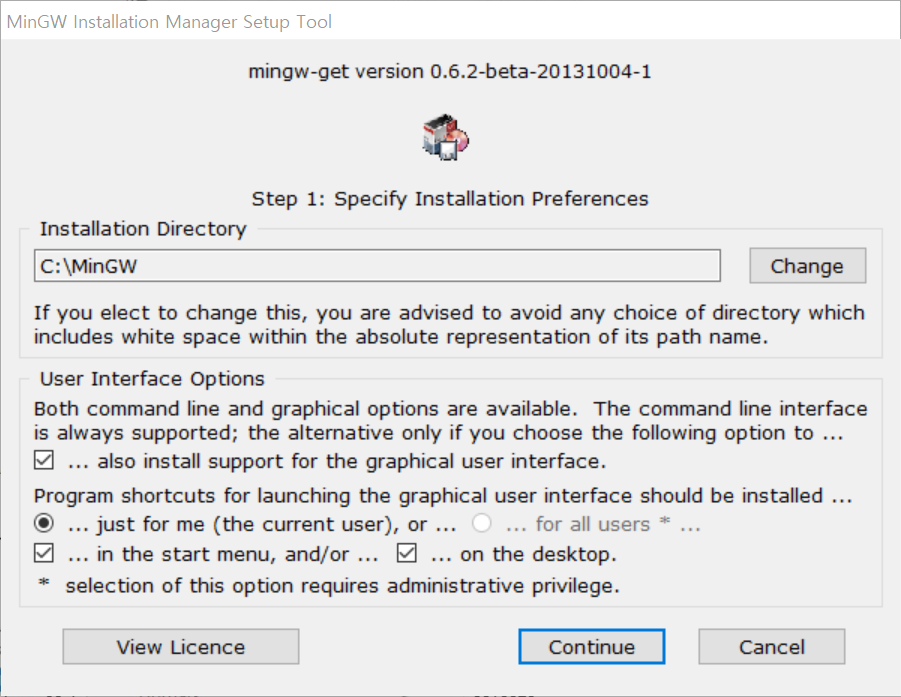
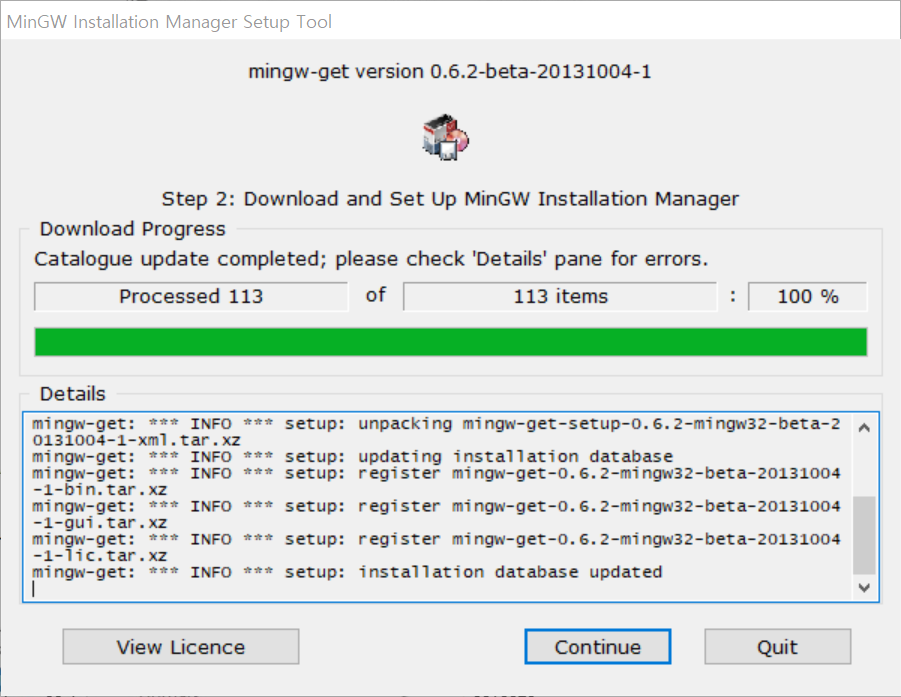
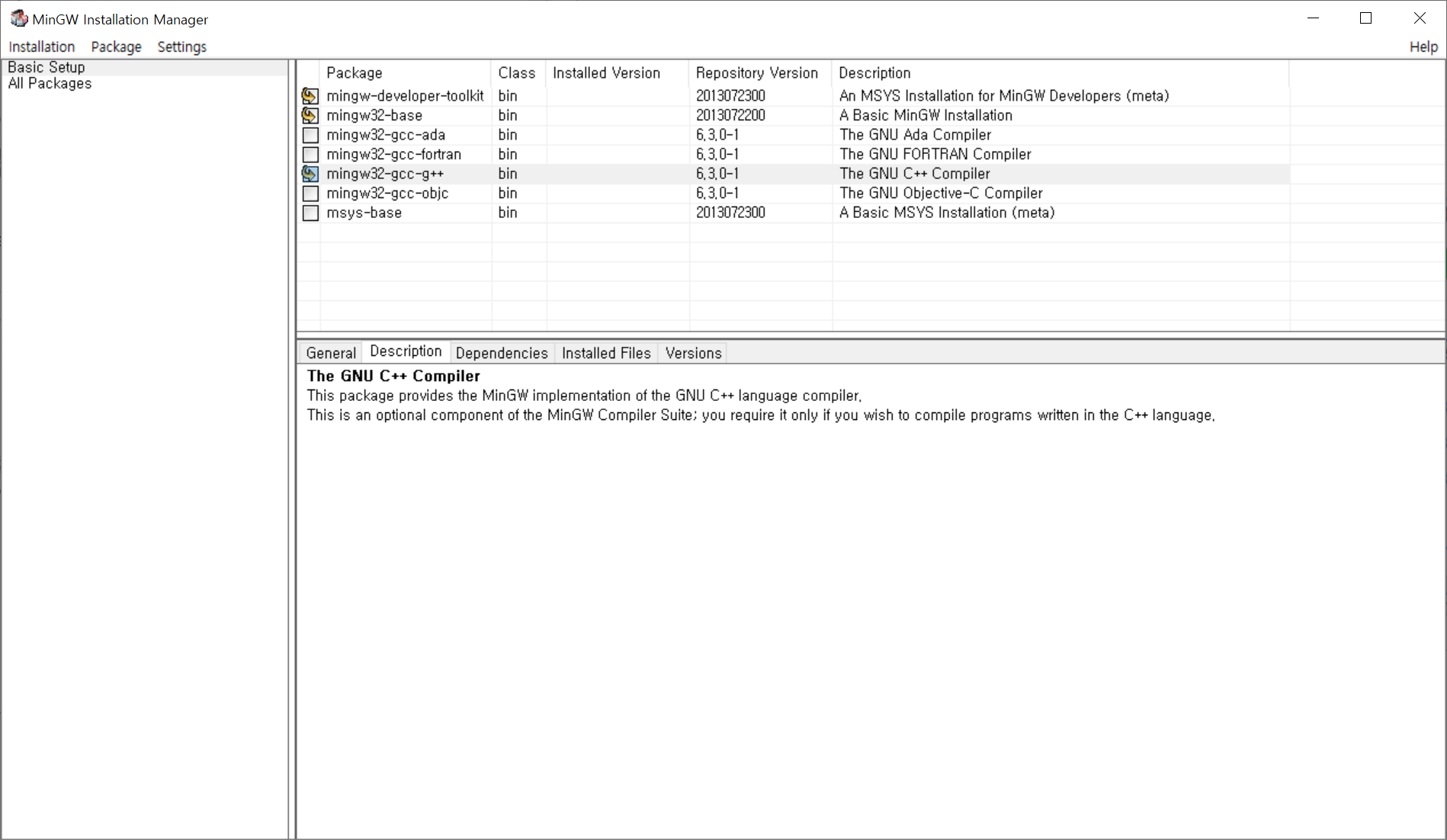
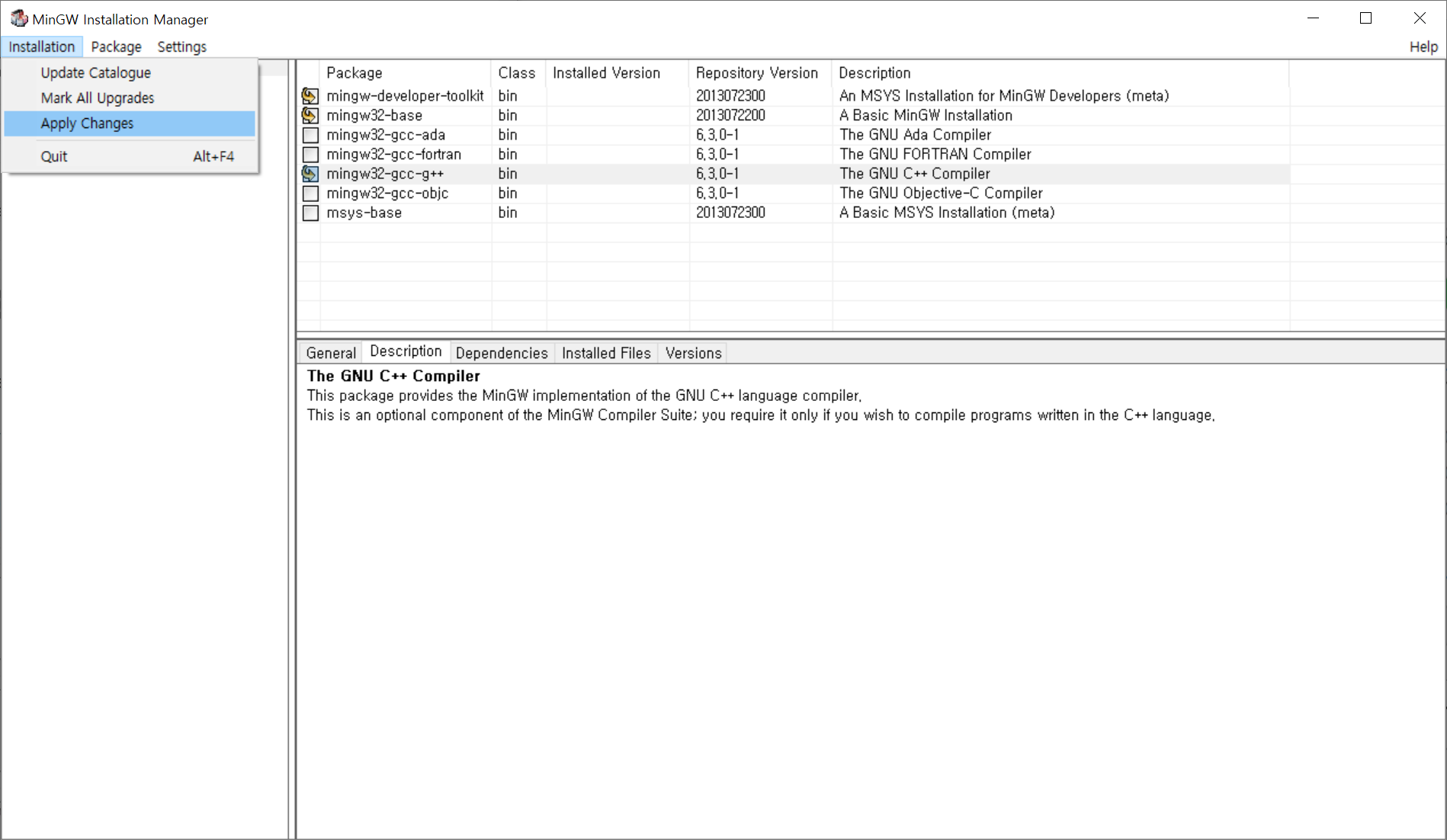
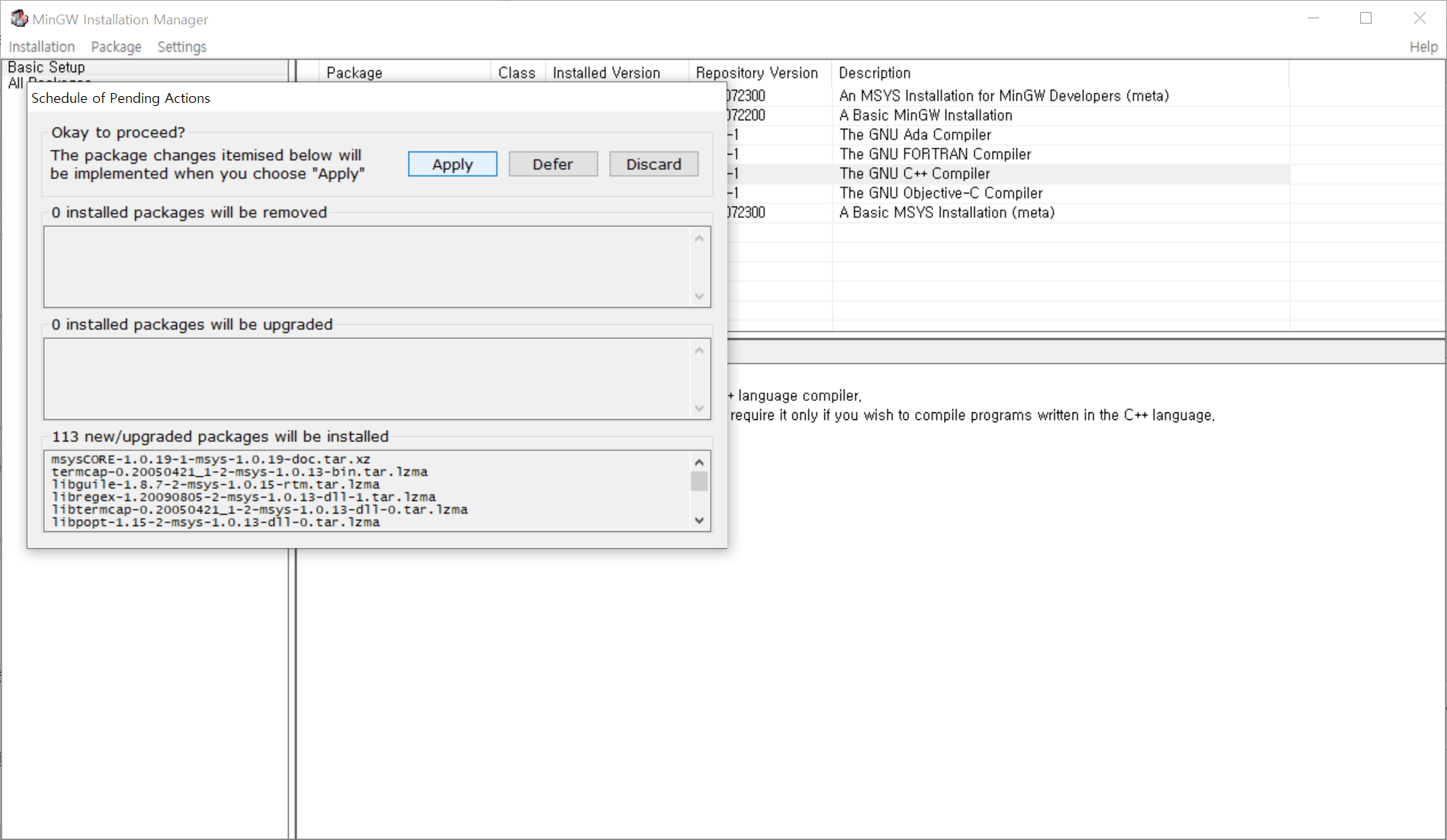
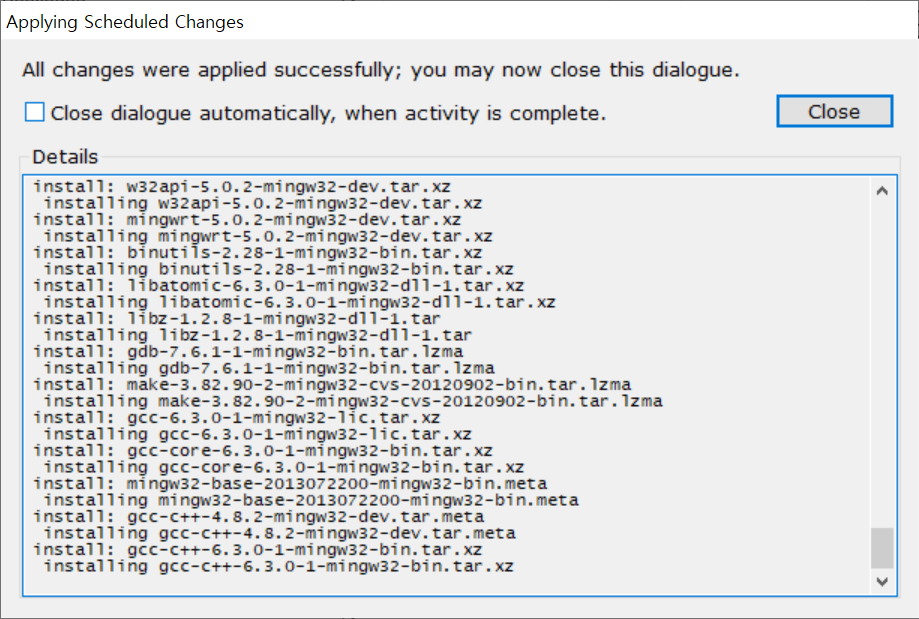
5. 환경변수 설정
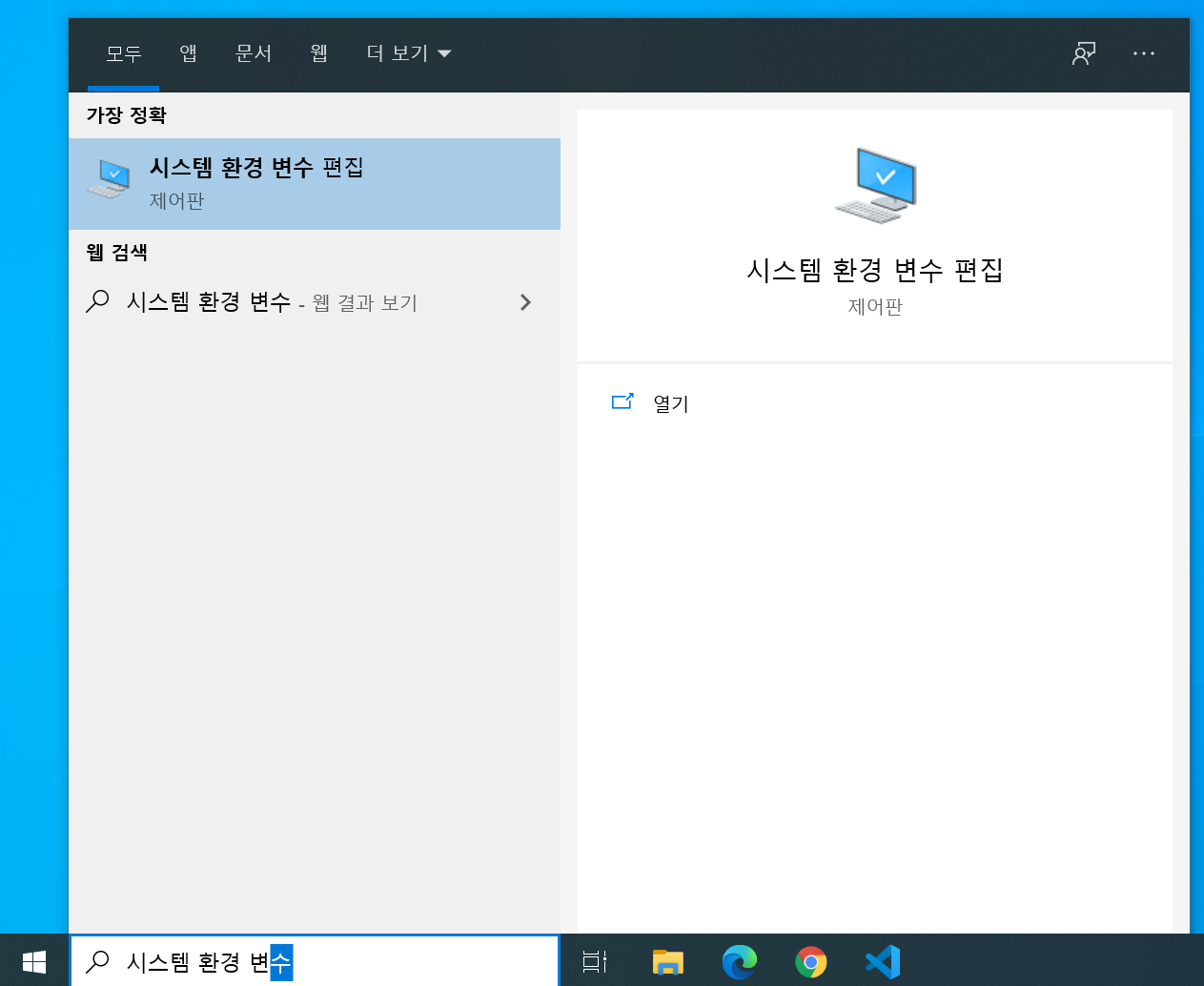
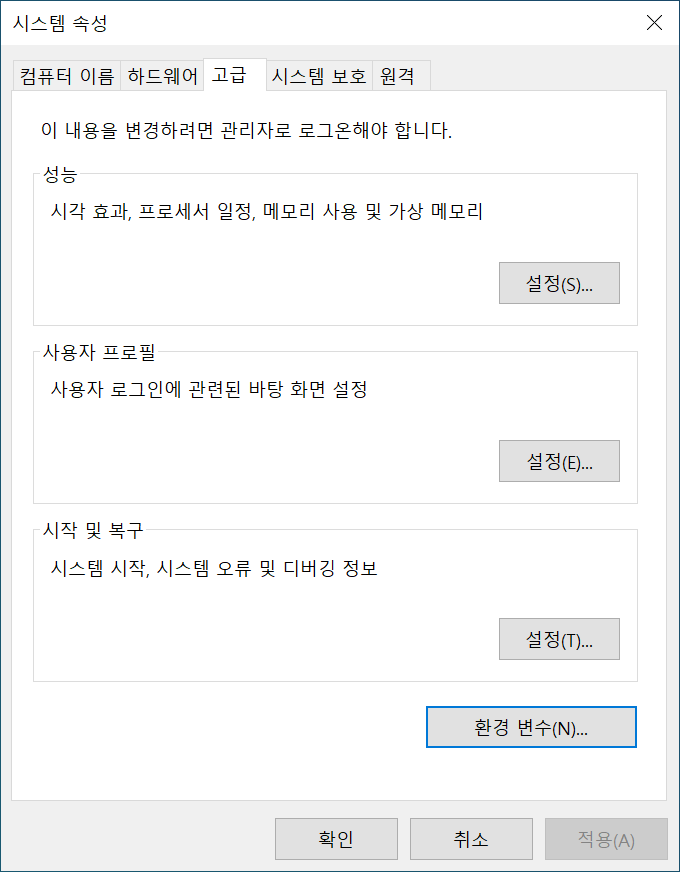
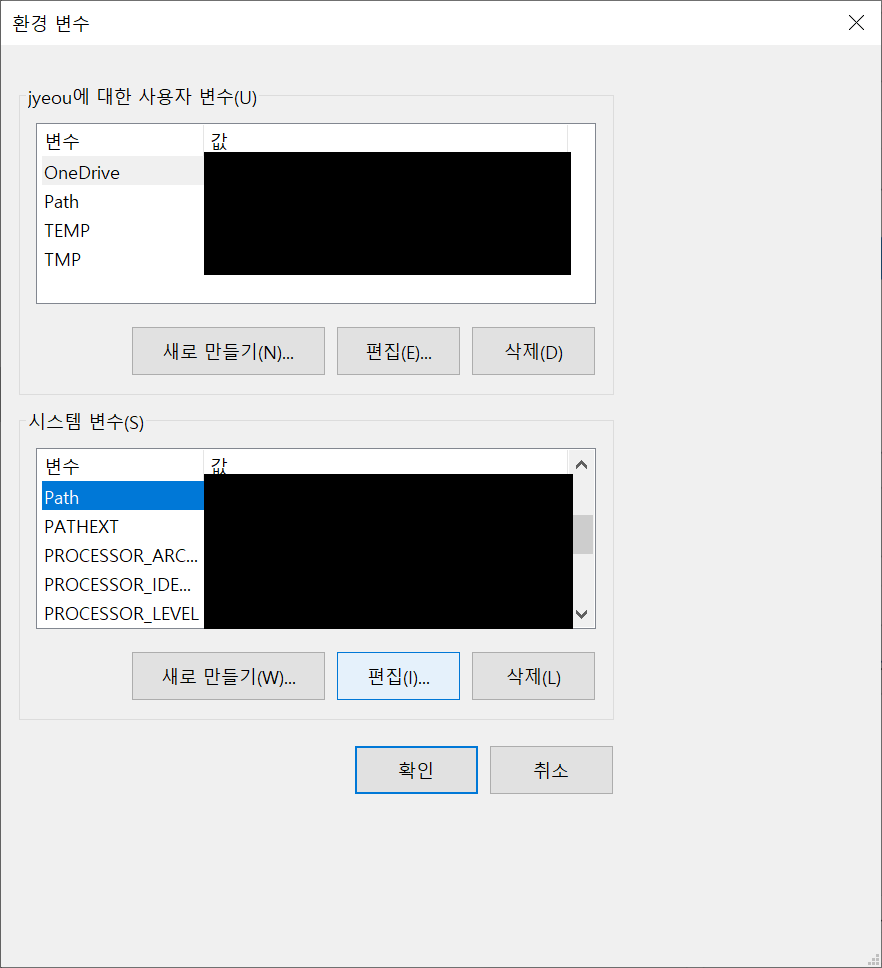
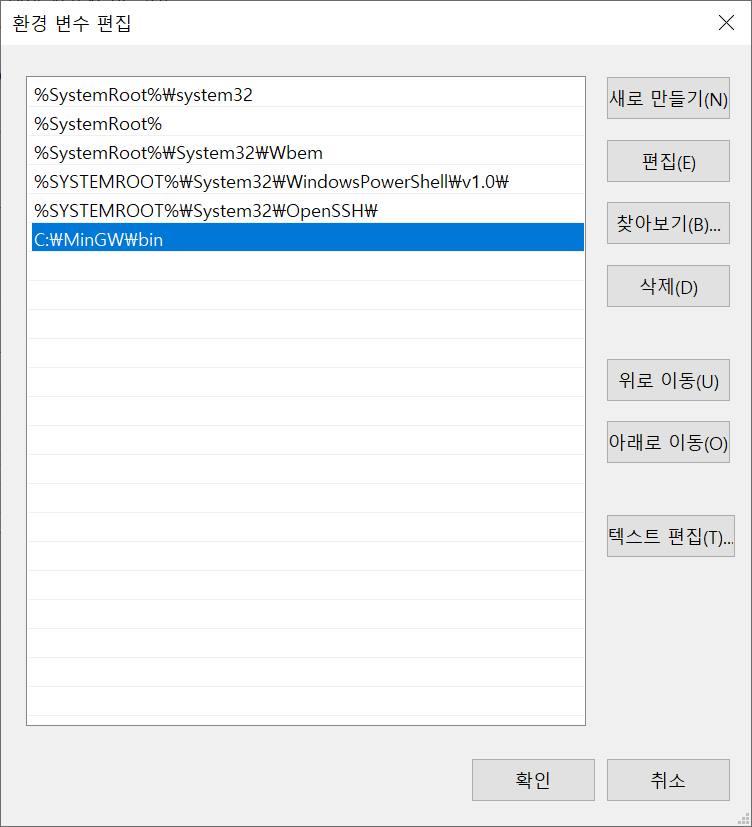
6. 환경변수 설정 확인
cmd창에서 'gcc -v', 'g++ -v' 입력해서 확인
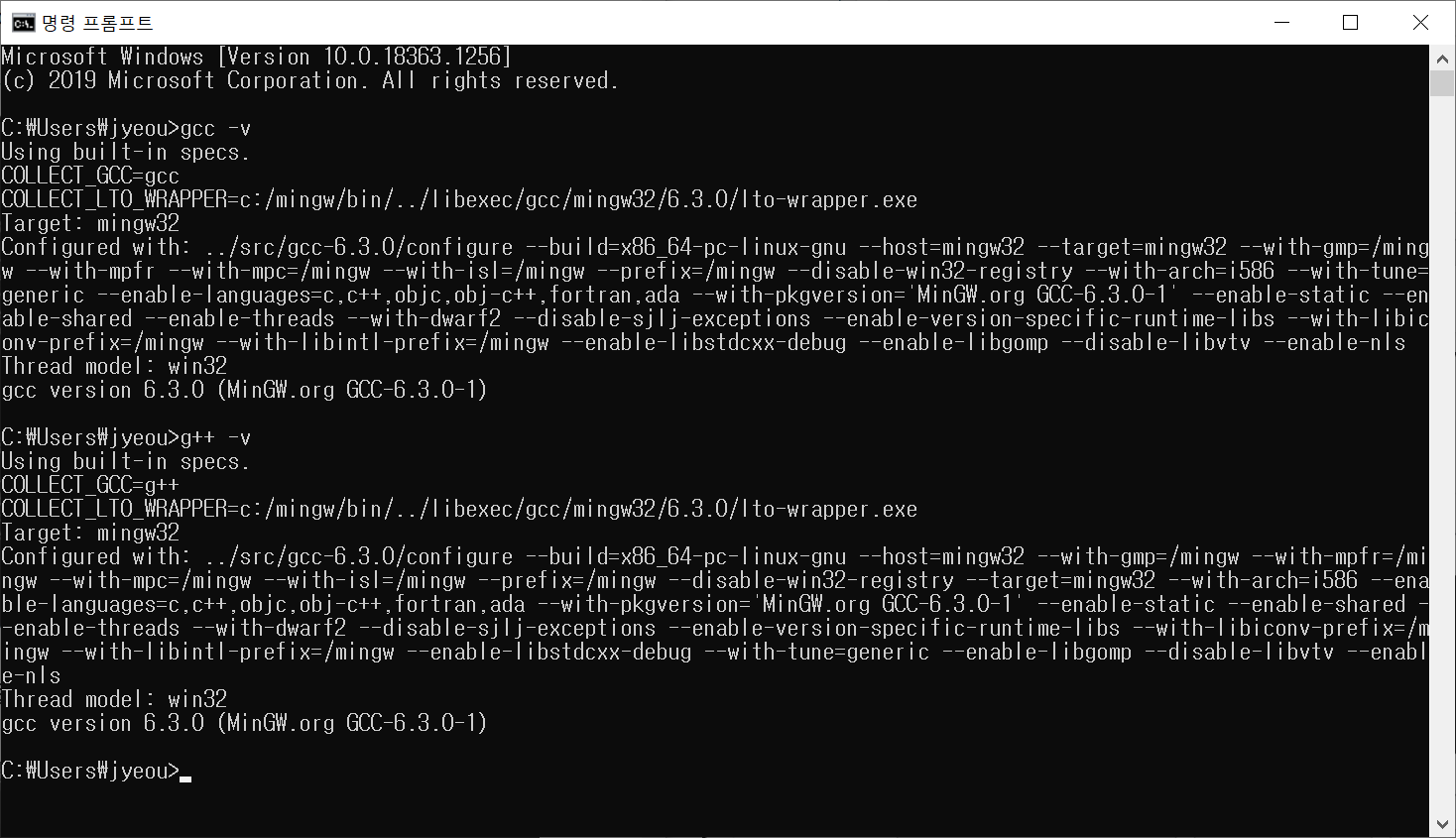
7. VS Code에서 c 입력 및 컴파일 해보기
Open Folder를 클릭하여 파일 선택 창에서 파일을 새로 만들어 선택해줍니다.
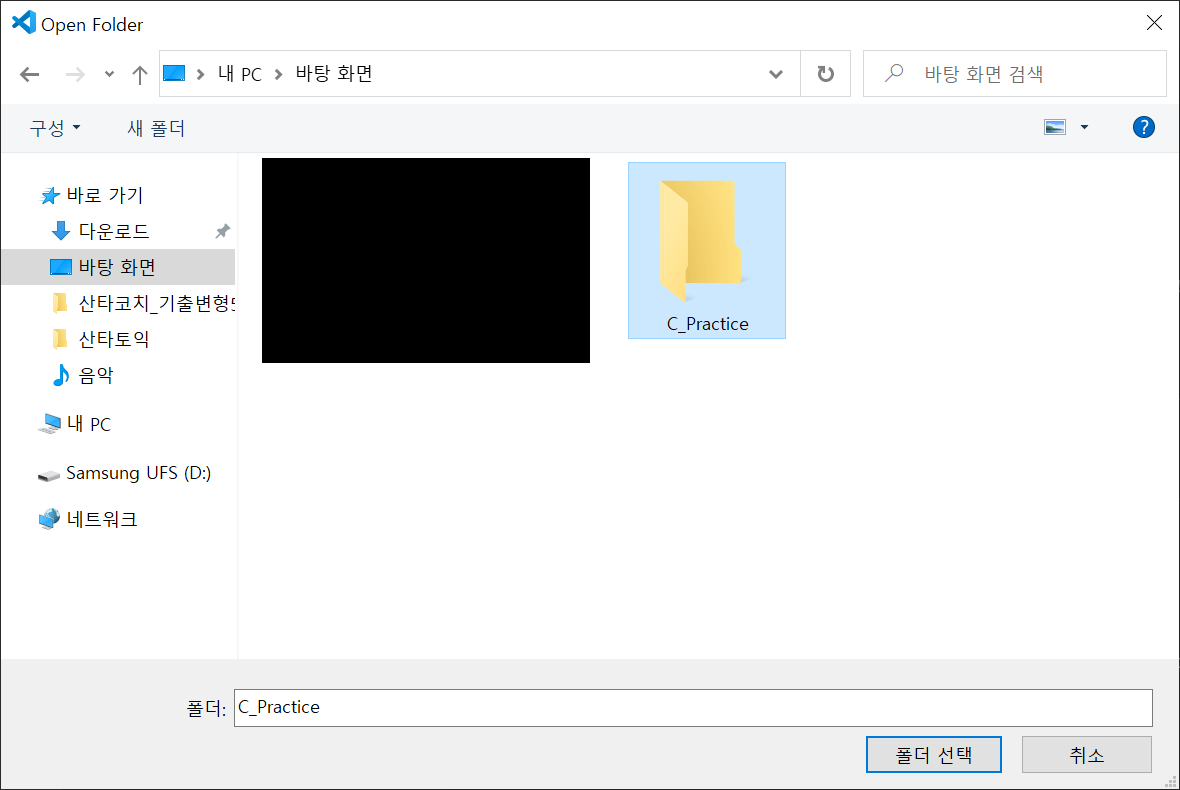
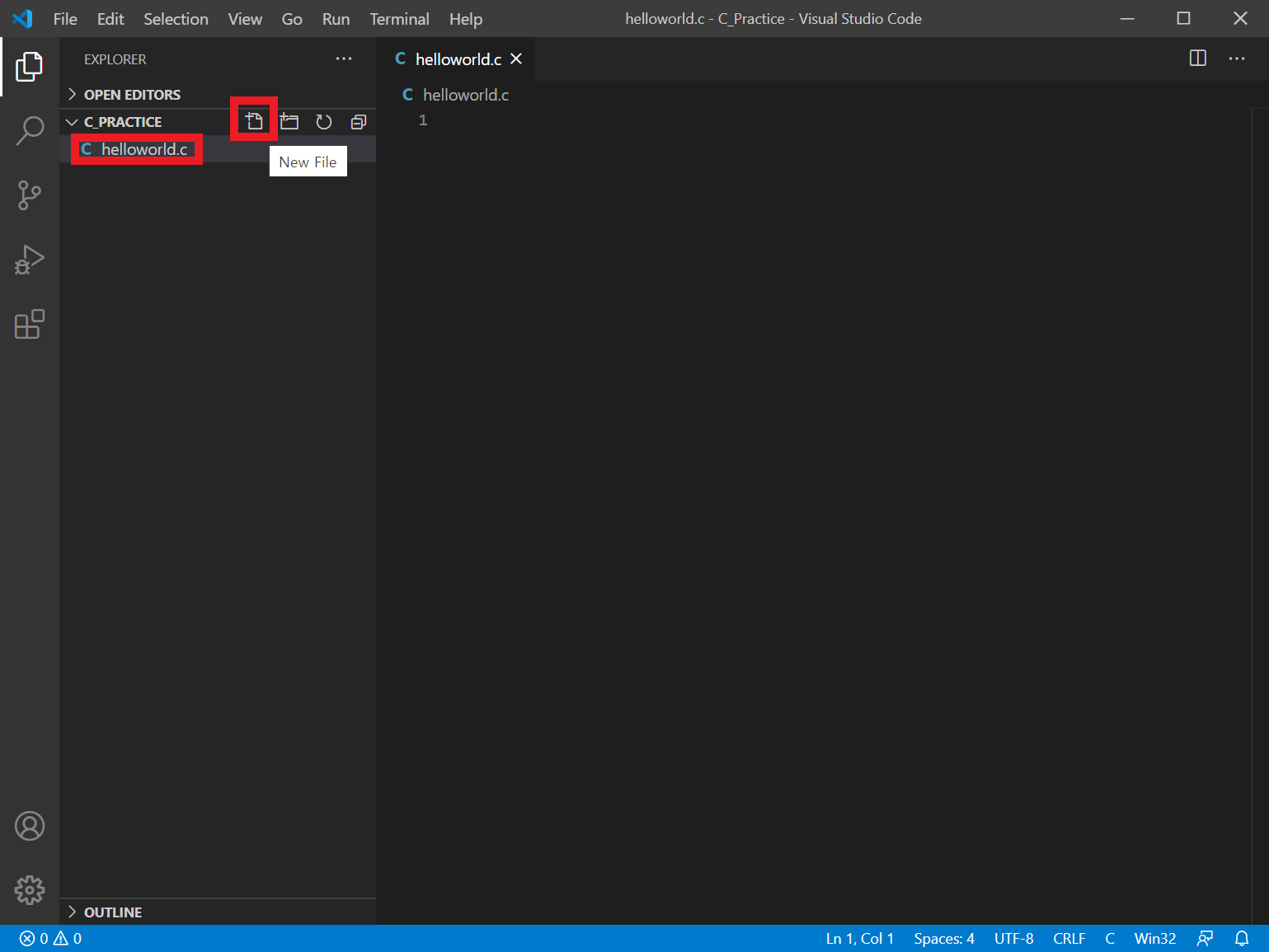
#include <stdio.h>
int main(){
printf("helloworld\n");
return 0;
}
8. c_cpp_properties.json 수정
ctrl+shift+P 를 눌러 'c/c++:Edit Configurations(JSON)'을 클릭하여 c_cpp_properties.json을 수정 및 내용을 추가한다.
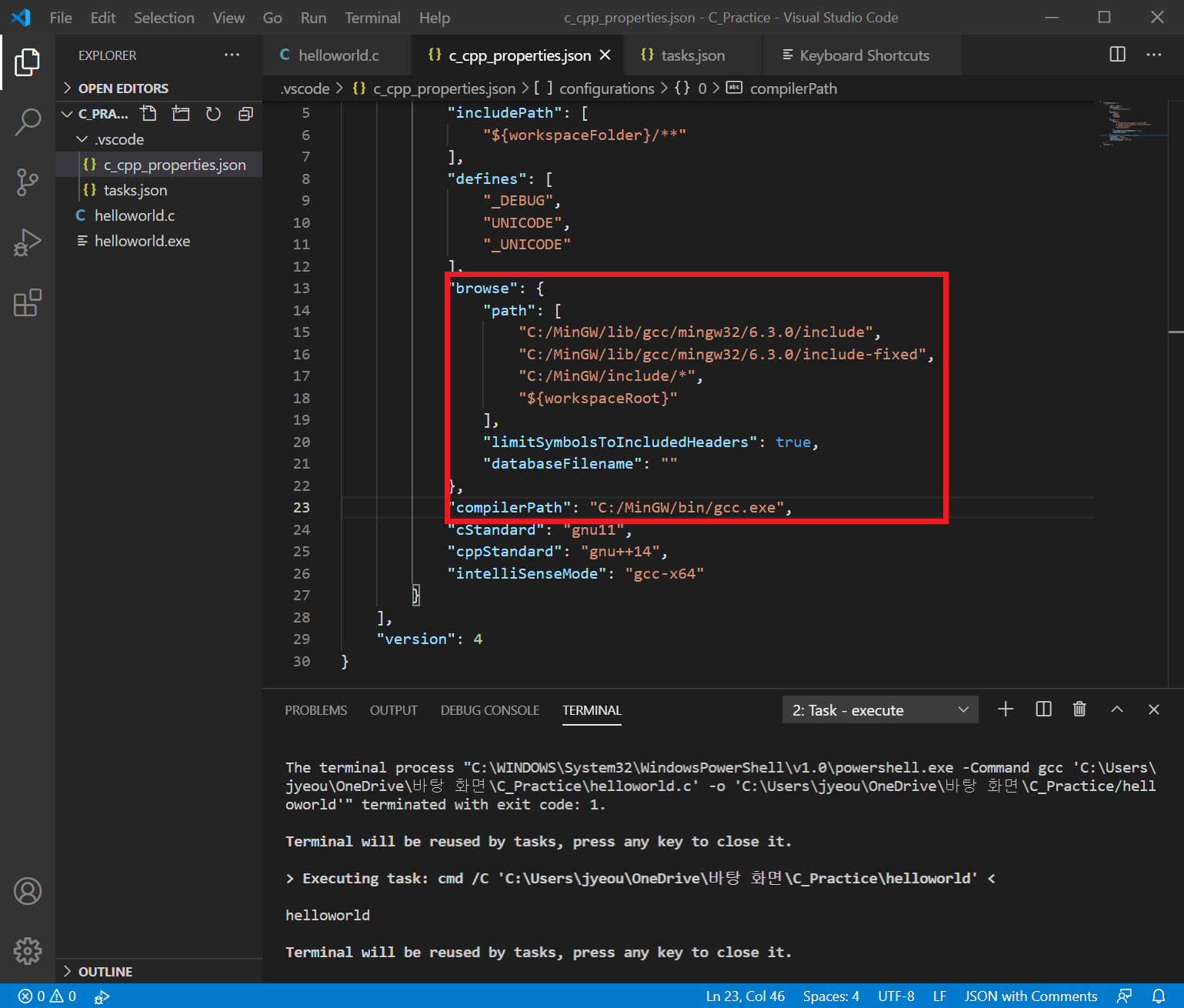
9. tasks.json 파일 생성 및 설정
ctrl+shift+P 를 눌러, 'Tasks:Configure Task'를 입력하면, tasks.json 파일이 자동 생성된다.
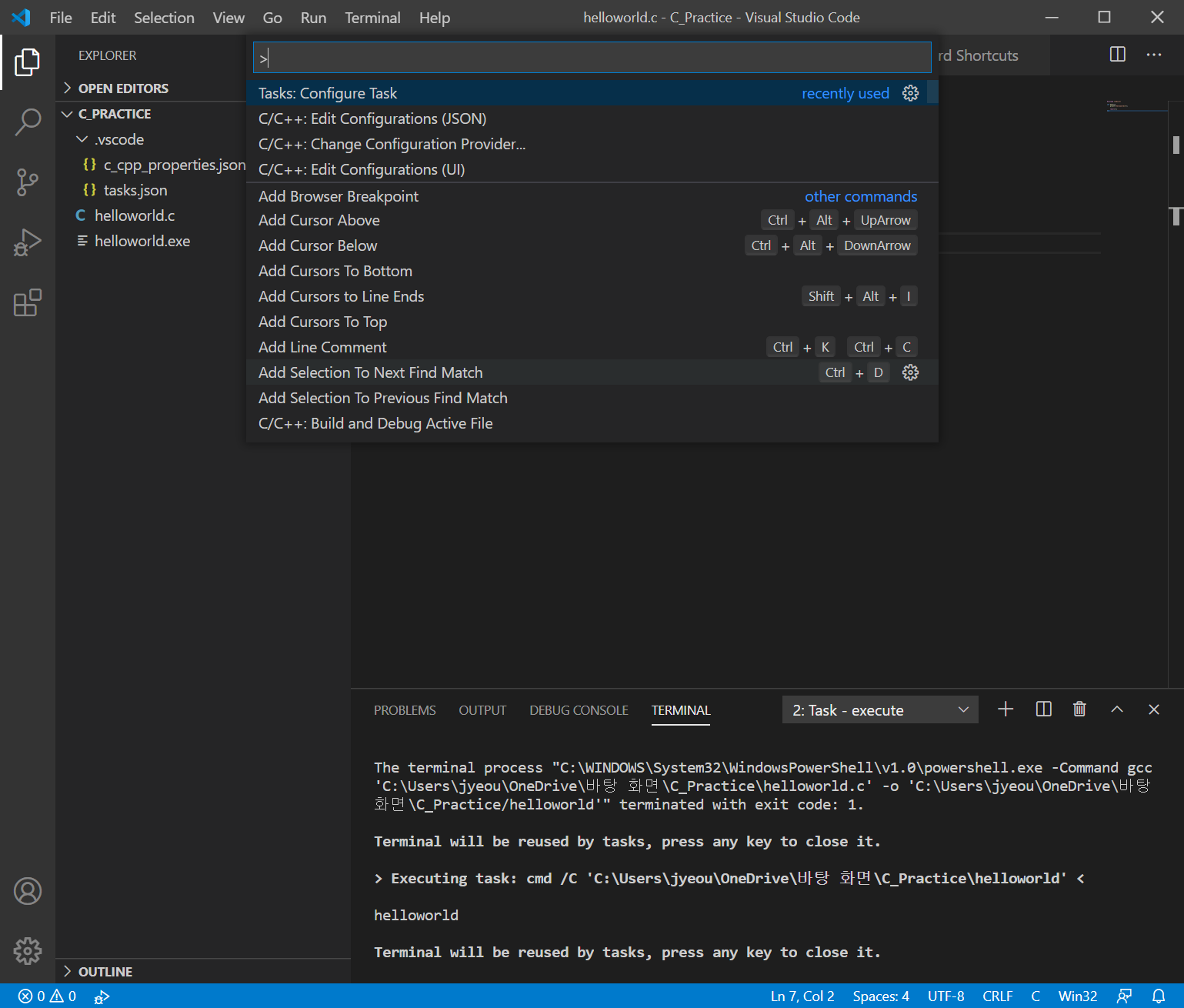
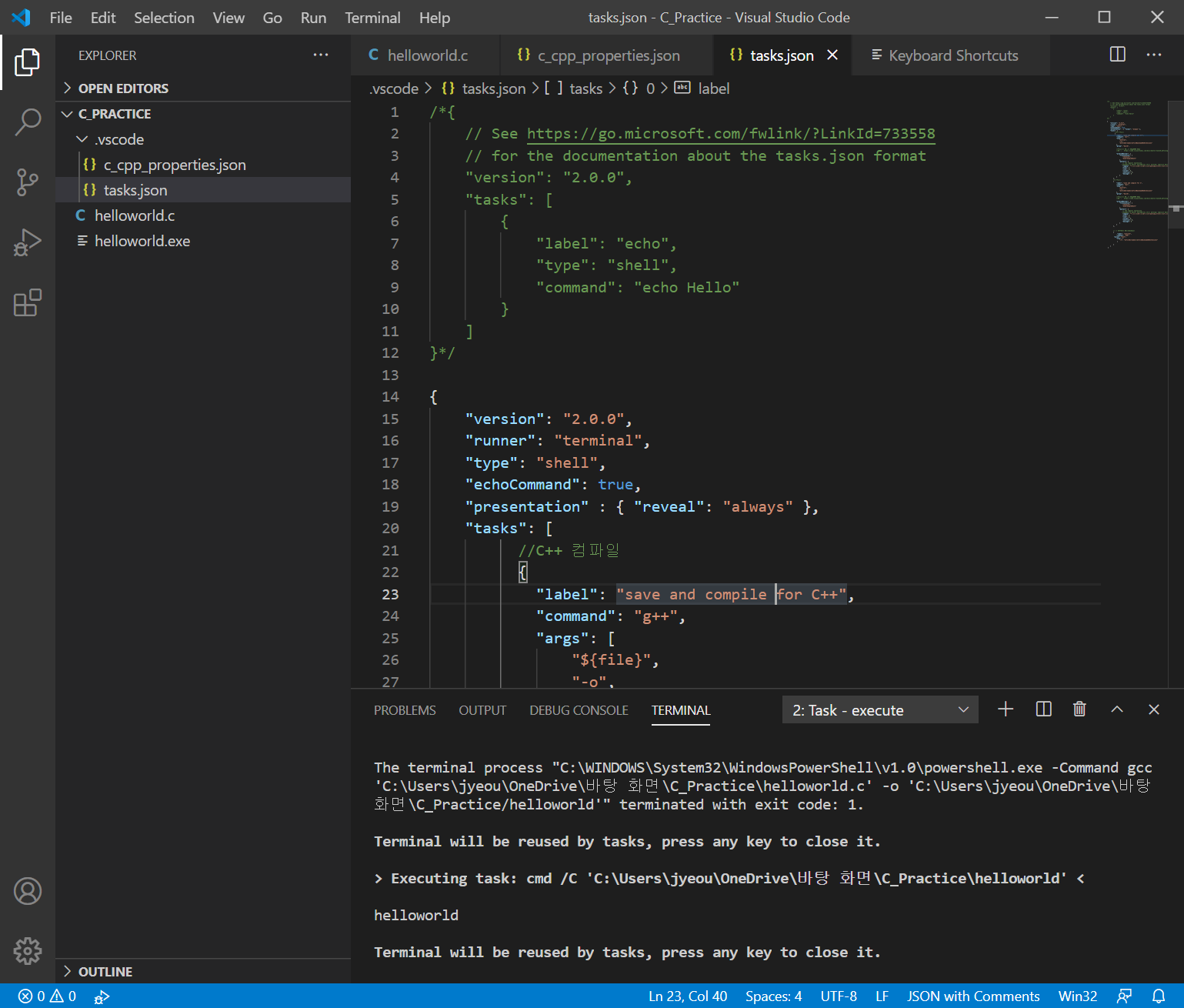
위의 추가된 내용은 해당 글 가장 아래의 <참고사이트> 부분에서 확인 가능합니다.
9. 단축키 설정
[File]-[Preferences]-[Keyboard Shortcut] 을 누르고, 'workbench.action.tasks.test'를 입력하여 키보드 단축키를 설정한다.
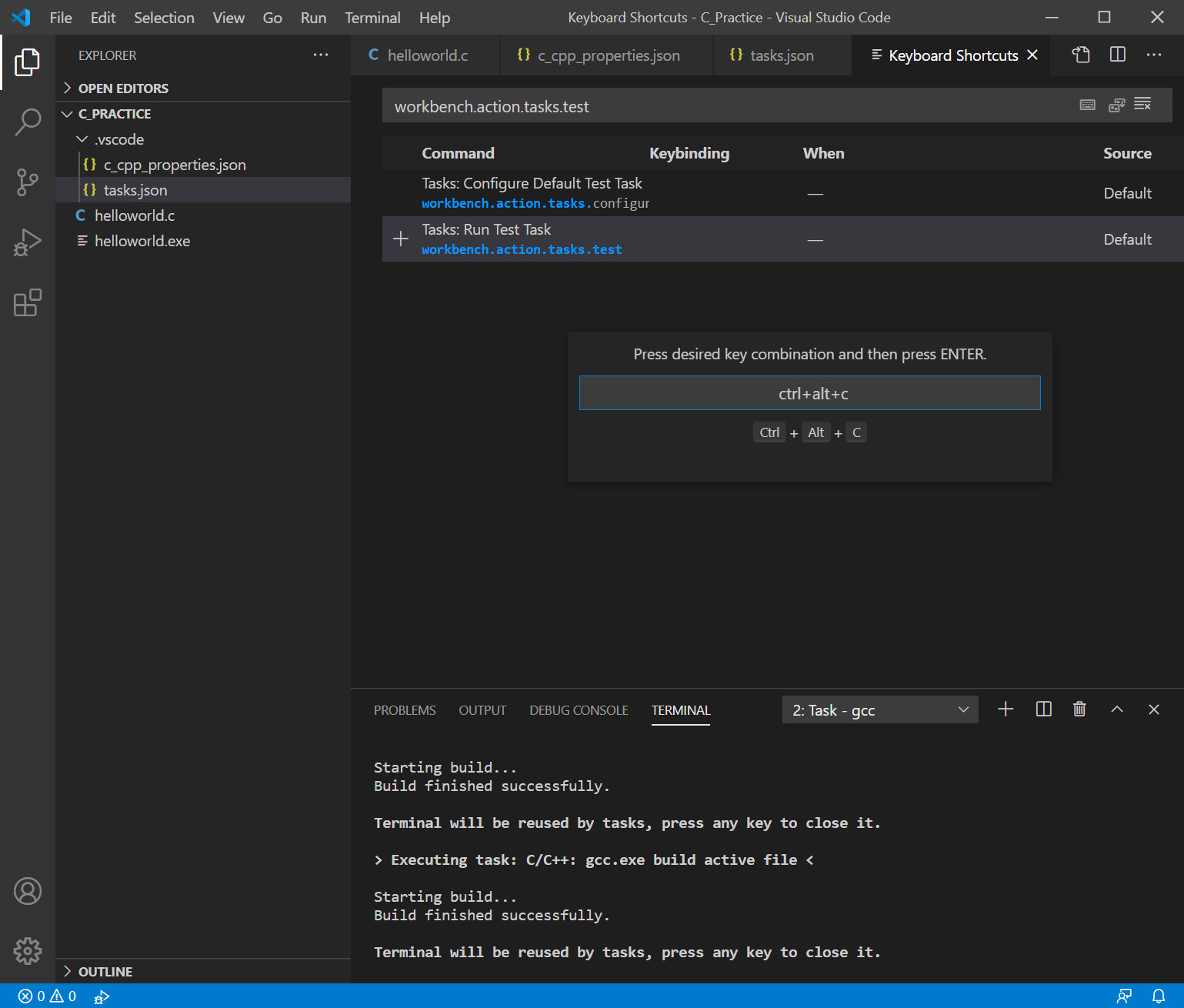
10. 테스트
빌드 : ctrl+shift+B
실행 : ctrl+alt+C
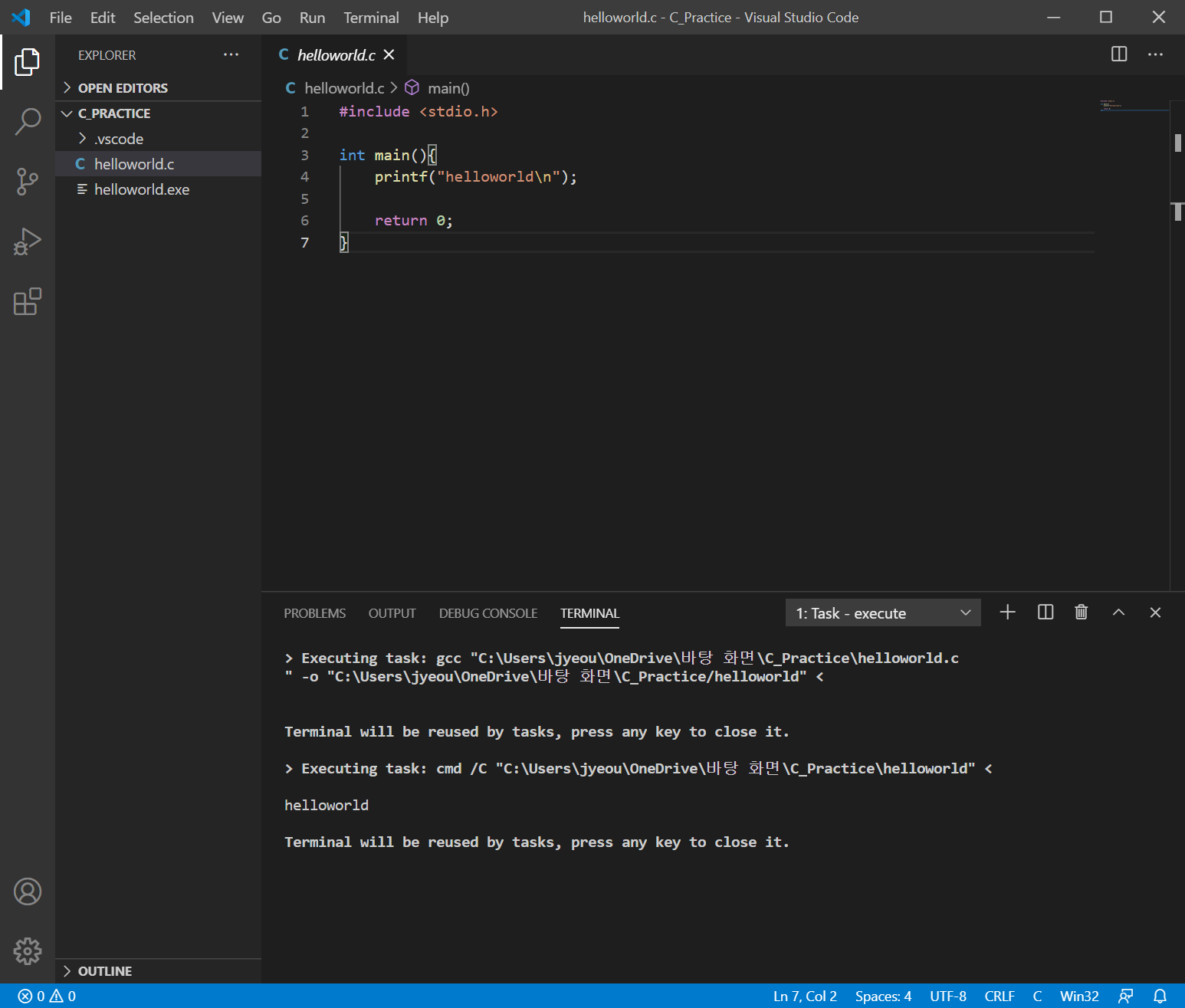
<주의>
ctrl+shift+c 를 이용하여 컴파일 및 결과 출력은 잘 됐으나, 빌드 시에 오류가 난다면 컴퓨터를 껐다 다시 켜볼 것!
<참고 사이트 및 참고 자료>
[VS Code] 윈도우 Visual Studio Code에서 C / C++ 환경 구축하기
VS Code에서 C언어, C++ 언어를 사용하는 환경을 구축하는 방법에 대해 포스팅하겠습니다. 우선 VS ...
blog.naver.com
'개발' 카테고리의 다른 글
| [VScode] 오류 잡기 - error: conflicting types for '함수' (0) | 2021.01.13 |
|---|---|
| [VScode] VS Code 단축키 (0) | 2021.01.13 |
| [VScode] 오류 잡기 - exit code: 3221225477 (0) | 2021.01.10 |
| [VScode] Windows10. VS Code Python 설치 (0) | 2021.01.06 |
| 라즈베리파이3 B+ 개봉 및 조립 (0) | 2019.05.24 |




